Wie organisiere ich meine Klasse?
CoSpaces wurde speziell für den Einsatz im Klassenzimmer entwickelt. Mithilfe des Lehrer-Accounts gibt es viele Möglichkeiten die Kreationen deiner Schülerinnen und Schüler zu organisieren.
- Erstelle eine Klasse
In deinem CoSpaces Dashboard findest du am linken Rand eine Klassenübersicht. Klicke darauf und schon kannst du eine neue Klasse erstellen.
Gib deiner Klasse einen Namen. Sobald du die Klasse erstellt hast, erhältst du einen Klassen-Code, den du mit deinen SuS teilen kannst. Die SuS können sich damit kostenlos anmelden (Name, Benutzername, Passwort, keine Email Adresse o.ä.).
Die SuS besuchen für die Anmeldung die CoSpaces Website und klicken auf Login. Danach wählen sie „Mit einem Login Code anmelden“ und klicken anschließend auf „Mit einem 5-stelligen Klassen-Code anmelden“.
Wenn deine SuS bereits einen CoSpaces Account haben, kannst du bestehende Schüler*innen auch einfach deiner Klasse hinzufügen.
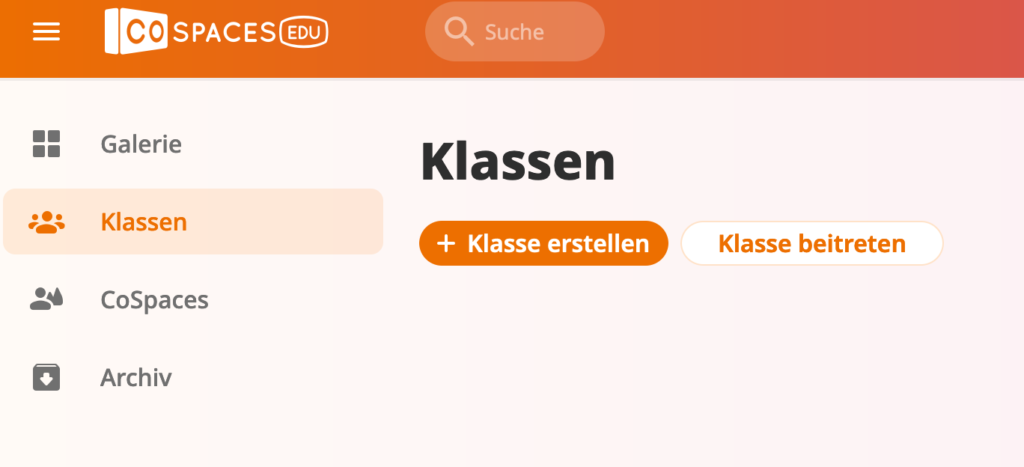
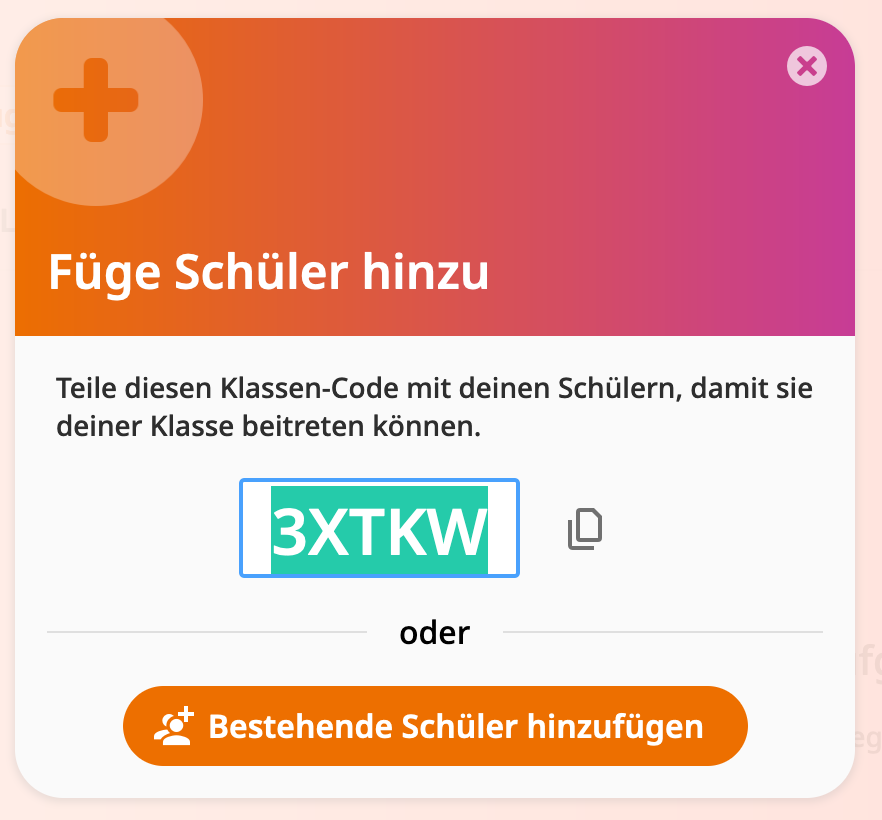
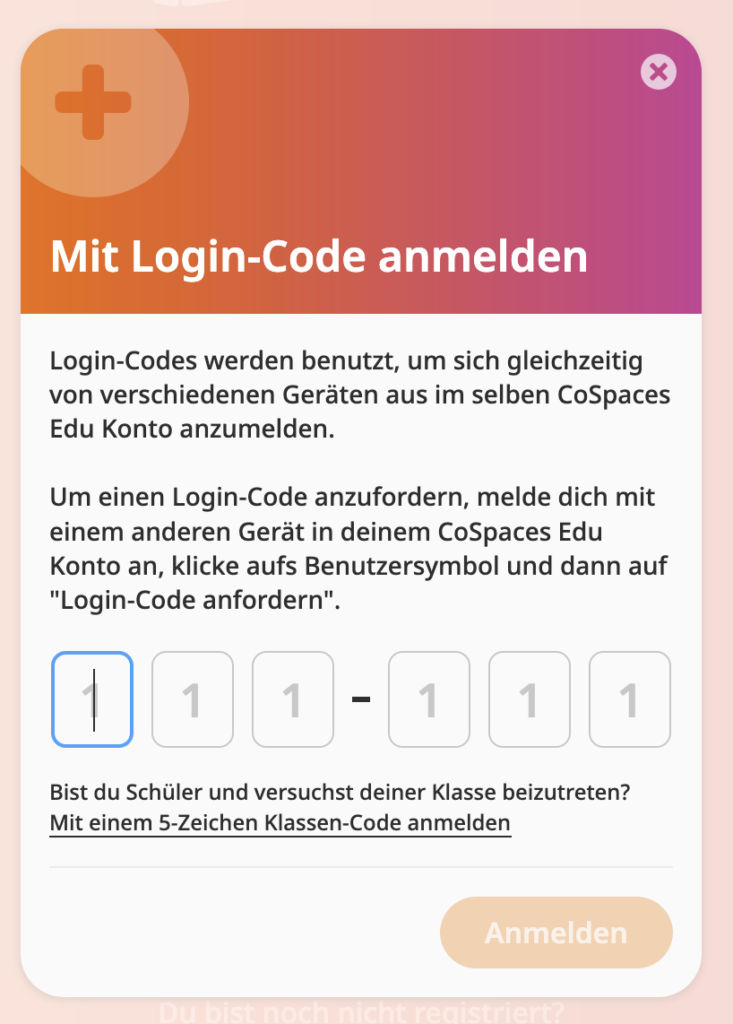
2. Erstelle eine Aufgabe
Mit CoSpaces kannst du deinen SuS im Klassenraum Aufgaben stellen, die bearbeitet werden sollen. Klicke dafür auf „Erstelle Aufgabe“. Danach kannst du wählen, ob die SuS einzeln oder in der Gruppe an einer Aufgabe arbeiten sollen.
Wir empfehlen, dass immer mindestens zwei SuS an einem Laptop oder Tablet arbeiten. Die Aufgabe kann in diesem Fall dann an einzelne Schüler gestellt werden, da ein Account von einem 2er Team genutzt wird.
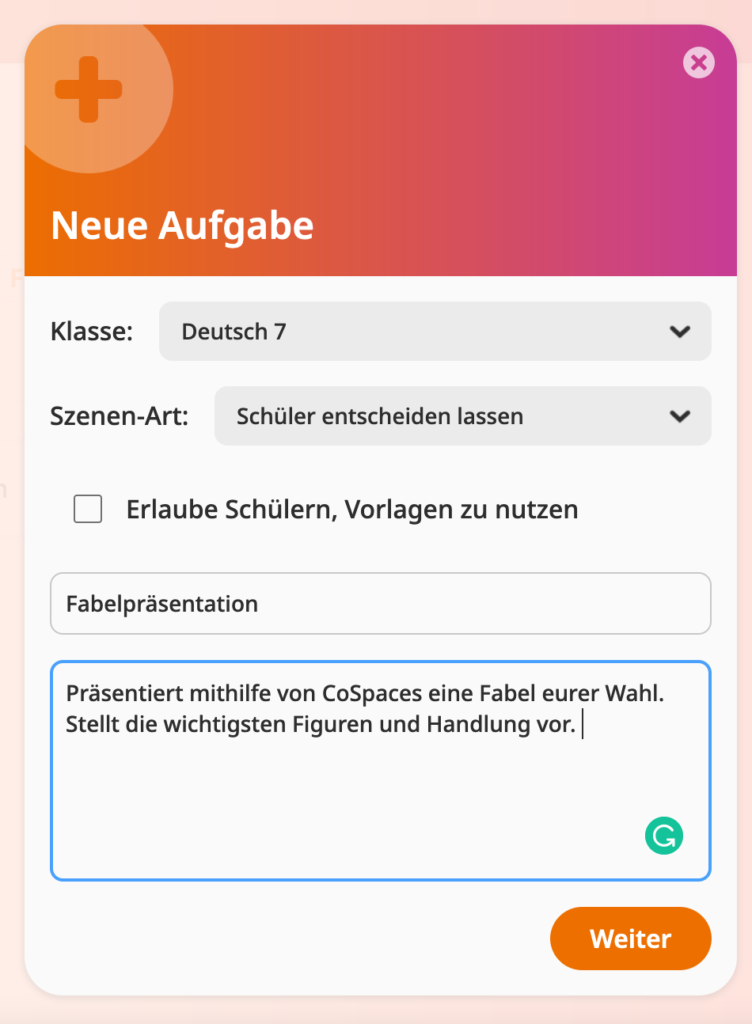
3. SuS organisieren
Wenn du Klassen erstellt, Schüler*innen hinzugefügt und Aufgaben erstellt hast, kannst du im CoSpaces Dashboard einen Überblick über den Fortschritt der verschiedenen Projekte erhalten und eine Liste mit allen Schüler*innen einsehen.
Von dort kannst du auch in jeden CoSpace deiner SuS springen, um z.B. Präsentationen zu erleichtern, oder bei Problemen zu unterstützen.
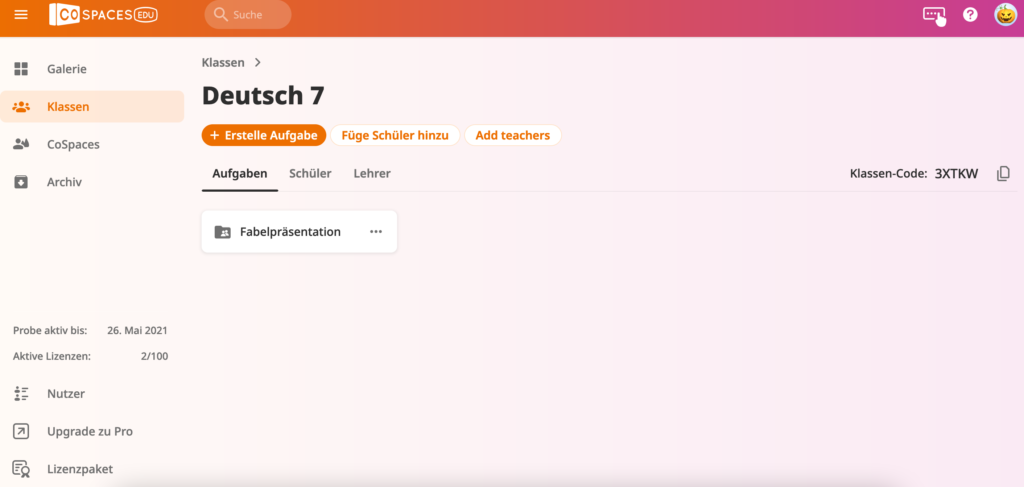
Das erste Set-up mit deiner Klasse dauert wahrscheinlich ein bisschen, aber es lohnt sich, um weiter mit CoSpaces zu arbeiten. Mit deinem kostenlosen Pro-Account, kannst du für 30 Tage bis zu 100 SuS hinzufügen und mit den Administrationsfunktionen experimentieren.
Klicke auf „Zurück zu Lektion“ und dann auf „Weiter“, um zum Abschlussquiz dieser Lektion zu gelangen.